🚛 How to manually migrate your words and progress from Wokabulary 5
Note
This only applies to “Wokabulary 5 — Legacy”, not to the current Wokabulary app.When you first launch Wokabulary, all your existing data from Wokabulary 5 will automatically be imported.
However, if you decide to keep using Wokabulary 5 for a bit longer and later want to switch to the current Wokabulary, this imported data will be outdated, and you will want to re-import your data.
In Wokabulary 5
Go to Settings and click the Learn more button in the announcement banner for the new Wokabulary.
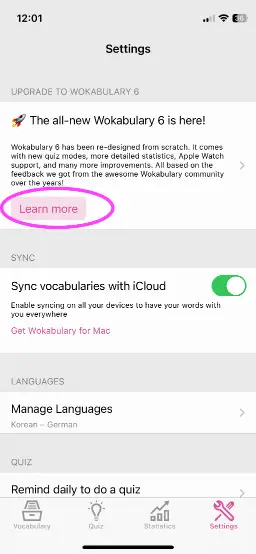
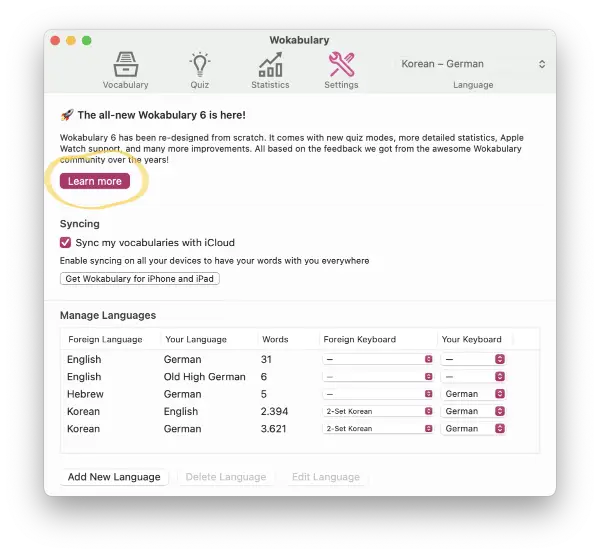
In the new Wokabulary announcement panel, click on Export vocabularies at the bottom and save the export data.
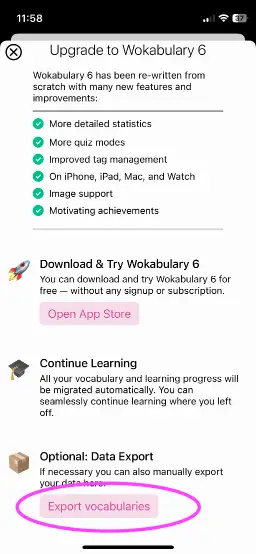

In the new Wokabulary
In the new Wokabulary click the import button in the toolbar and select the vocabulary file you want to migrate from the Wokabulary 5 Export folder.
It contains one .wokvj file for each of your vocabularies, and you can import them individually.
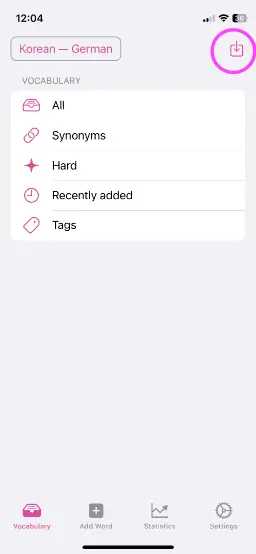
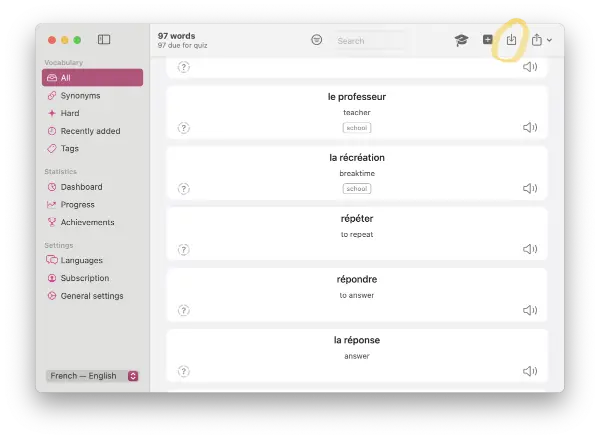
Tip
Note that when you import a.wokvj file, Wokabulary will create a new vocabulary for this.If you already had vocabularies in Wokabulary, you probably want to delete these after a successful import. You can manage your vocabularies in
Settings → Languages